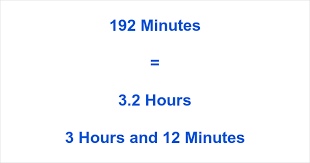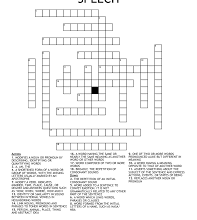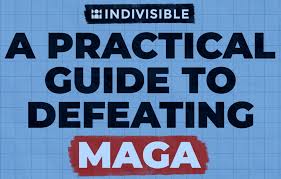Simplify Your Life with These Quick Tips to Solve [pii_email_6a61216eeba5eea68c5f] Error in Outlook
![[pii_email_6a61216eeba5eea68c5f]](https://thecryptoclassic.com/wp-content/uploads/2023/05/download-8.jpg)
Are you tired of dealing with the annoying [pii_email_6a61216eeba5eea68c5f] error in Outlook? You’re not alone. This error can be frustrating and time-consuming to fix, but fear not! In this blog post, we’ll provide you with some quick tips on how to simplify your life by solving this pesky error in no time. From troubleshooting and resetting Outlook to blocking spammers and recovering deleted emails, we’ve got you covered. So sit back, relax, and let us show you how to solve [pii_email_6a61216eeba5eea68c5f] once and for all.
How to Fix Outlook Error [pii_email_6a61216eeba5eea68c5f]
Outlook is one of the most popular email clients in the world, and for good reason. It’s user-friendly, efficient, and packed with features that make managing your emails a breeze. However, like any software program, Outlook can run into issues from time to time.
One of the most common errors users face is the [pii_email_6a61216eeba5eea68c5f] error. This error code usually appears when there’s an issue with your Outlook installation or configuration. Fortunately, fixing this error is relatively simple.
Firstly, try logging out of all your Outlook accounts and clearing your browser cache. Then close all Microsoft Office applications running on your computer before reopening them again after a few minutes.
If that doesn’t work you may need to uninstall and reinstall Microsoft Office entirely as it may be corrupted or damaged files in its system which cause these kinds of errors including [pii_email_6a61216eeba5eea68c5f].
These quick fixes should solve [pii_email_6a61216eeba5eea68c5f], but if they don’t work then seeking assistance from online forums or professional help may be necessary to resolve this pesky issue so you can get back to focusing on what really matters – managing your inbox!
How to Troubleshoot Outlook Issues
Outlook is a reliable email client, but sometimes there may be issues that prevent it from working properly. If you are experiencing problems with Outlook, here are some troubleshooting tips that can help you fix them.
The first thing to check is your internet connection. Make sure you have a stable and fast internet connection before trying to access your emails in Outlook. Slow or unstable connections can cause issues with syncing and sending/receiving emails.
Another common issue with Outlook is related to the settings of your email account. Double-check if the server settings for incoming and outgoing mail match those recommended by your email provider.
If none of these solutions work, try repairing Office programs using Microsoft’s built-in repair tool or reinstalling Office entirely. This will ensure that all files necessary for proper functioning are present on your system.
If everything else fails, contact Microsoft support for assistance. They can provide more advanced troubleshooting steps or even remote assistance to solve the problem quickly and efficiently.
How to Reset Outlook
If you’re experiencing problems with Outlook, one solution that can often fix the issue is resetting the program. This will essentially revert Outlook back to its default settings and may resolve any issues that were causing errors.
To reset Outlook, start by closing the program. Then, go to your computer’s Control Panel and select “Programs and Features.” Find Microsoft Office in the list of programs installed on your computer and select it. Choose “Change” from the menu at the top of the window.
A new window will appear asking if you want to repair or remove Microsoft Office. Choose “Repair,” then follow any prompts that appear on your screen until repairs are complete.
Once this process has finished, open Outlook again and see if your issues have been resolved. If not, there may be other troubleshooting steps you need to take before contacting support for further assistance.
How to Stop Outlook from Spamming You
Spam emails can be a real nuisance and can disrupt your workflow. Fortunately, Outlook offers several options to help you prevent spam from clogging up your inbox.
Firstly, make sure you mark any unwanted emails as junk mail. This will automatically send them to the spam folder in the future. You can also set up rules to filter out specific types of emails, such as those containing certain keywords or sent by specific email addresses.
Another way to stop Outlook from spamming you is by using a third-party anti-spam tool or add-in. These tools use advanced algorithms and machine learning techniques to identify and block spam messages before they reach your inbox.
It’s important to note that sometimes legitimate emails may end up in the spam folder as well. To avoid missing these important messages, periodically check your junk mail folder for any missed correspondence.
By taking advantage of these features and practices, you can significantly reduce the amount of unwanted email cluttering up your inbox and streamline your workday.
How to Block Spammers
Blocking spammers is an important step in keeping your Outlook inbox clean and organized. Here are some quick tips on how to do it:
First, select the spam email you want to block from your inbox. Then, right-click on it and select “Junk” from the drop-down menu.
From there, choose either “Block Sender” or “Block Senders Domain.” Choosing the former will only block that specific email address while choosing the latter will block any emails coming from that domain.
You can also manually add senders or domains to your blocked list by going into Junk Email Options under the Home tab. From there, select “Blocked Senders” and enter in any addresses or domains you want to block.
It’s important to regularly check your blocked list as sometimes legitimate emails may get mistakenly caught in it. If this happens, simply remove them from the list so you don’t miss out on anything important.
By taking these steps to block spammers, you’ll be able to keep unwanted messages out of your inbox and focus on what really matters.
How to Recover Deleted Emails in Outlook
Accidentally deleting important emails can be a nightmare, especially if you’re dealing with crucial information. Fortunately, Outlook has features that allow you to recover deleted emails easily.
Firstly, check your Deleted Items folder. This is where all the deleted items go initially; they’ll stay here until you empty the folder or restore them back to their original location.
If the email isn’t in your Deleted Items folder, look for it in the Recoverable Items folder. To access this folder, click on Folder > Recover Deleted Items from Server and select the email(s) you want to restore.
However, if you still can’t find your deleted email(s), there’s another way: using third-party software such as EaseUS Data Recovery Wizard or Wondershare Recoverit. These tools are designed specifically for data recovery and will help retrieve any lost emails.
To avoid losing valuable data in future, consider setting up automatic backups of your Outlook account so that even if an unexpected deletion occurs again – it won’t be permanent!
Conclusion
The [pii_email_6a61216eeba5eea68c5f] error in Outlook can be a frustrating issue to deal with. However, with these quick tips, you can simplify your life and solve this problem easily.
Remember to troubleshoot and reset your Outlook settings if needed, as well as take preventative measures such as blocking spammers and avoiding spam emails. And don’t forget that you can always recover accidentally deleted emails using the tools available within Outlook.
By following these steps and staying proactive about managing your inbox, you’ll be able to use Outlook without any issues or headaches. So take control of your email today and simplify your life!